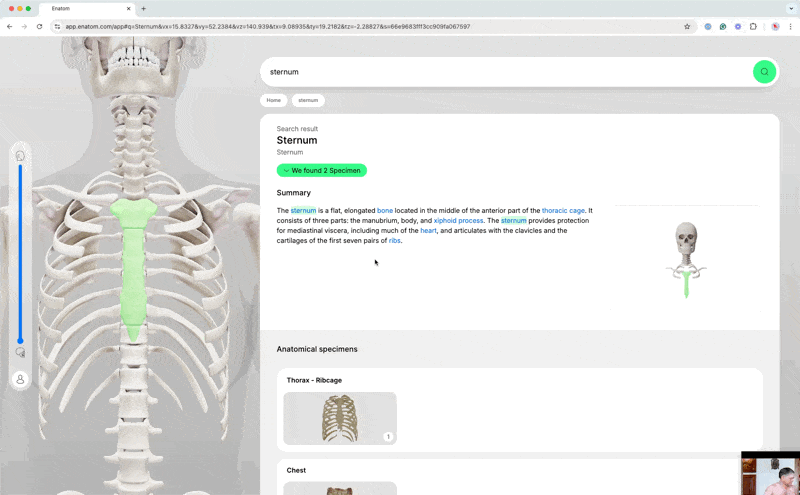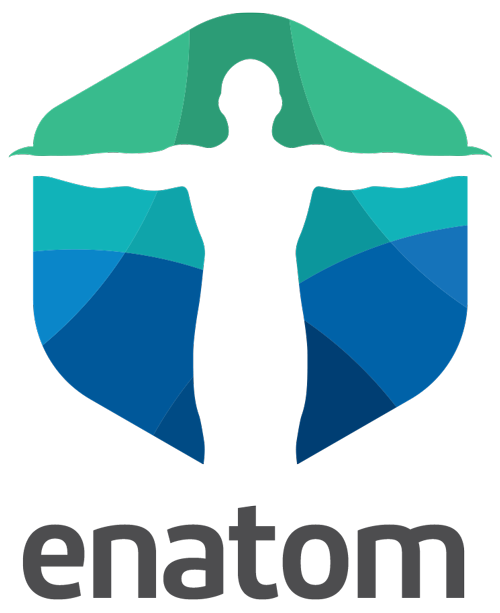Enatom is integrated into your university’s LMS system. Simply log in to your LMS environment and click the Enatom Logo. Please contact your university IT administrator if you can’t find the Enatom Logo.
Do I need special equipment or specific system requirements to use Enatom?
Enatom works on any device with a modern web browser like Chrome, Firefox, or Safari. Mobile browser support is coming soon! For now, we recommend using a desktop or laptop for the best experience. A stable internet connection is also required for smooth performance.
Does Enatom save any personal information?
No. Enatom doesn’t collect any personal identification information. However, we do collect anonymous data on how you use our app to help make it useful for you.
Can I use Enatom offline?
Accessing Enatom offline is not available at the moment. You need a stable internet connection to access Enatom. The real human specimens are streamed directly to your browser, just like Netflix.
How do I change my display language?
To change your display language in Enatom:
1. Open the settings menu – Click on the gear icon or “Open the settings menu” on the left side of the screen.
2. Find the language option – In the settings menu, look for an option related to language preferences.
3. Select your preferred language – Choose your desired language from the available options.
4. Apply the changes – The interface should update automatically, or you may need to refresh the page.
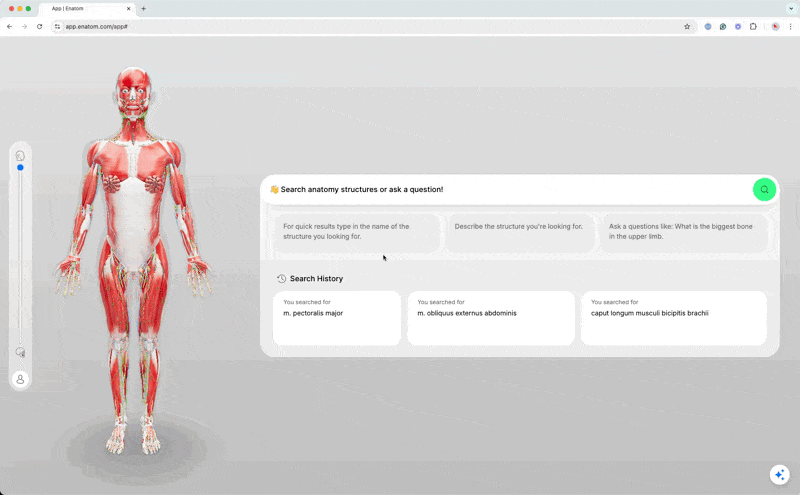
Where can I report an issue?
You can report a problem through the support section in the application or send an e-mail to support@enatom.com.
Where can I find more information, such as manuals and tips?
In our platform you will be onboarded and get tips to get started. If you want to know how you can benefit most from our smart dissection room.
Can Enatom be used on different devices?
Yes, Enatom can be accessed on PCs, tablets and VR/AR glasses.
How is user data protected?
Enatom does not store any user related data, only anonymous usage data might be stored under the highest standards of data security and privacy protection.
How do I delete my account?
Enatom accounts are linked to your LMS systems. When your access to the LMS system expires, by default, the access to Enatom expires as well.
How often is the application updated?
We push regular updates that introduce new features, improvements, and expanded content to enhance the learning experience. Updates are rolled out continuously to ensure the best possible functionality and content quality.
Can I report technical issues?
Yes, users can report problems through the support section within the application.
How do I use the Visual Navigator?
- Open Enatom – Navigate to the app.enatom.com and log in.
- Locate the Visual Navigator – On the left side of the screen, you’ll see an interactive 3D anatomical model.
- Interact with the Model – Click and drag to rotate, zoom, and explore different anatomical structures.
- Get Detailed Information – Clicking on a structure highlights it and displays relevant details listed below in the info tab.
- Structure name and Latin name
- A brief summary
- A 2D schematic diagram
- Relevant, high-quality photorealistic 3D models
- Clinical relevance and related medical details
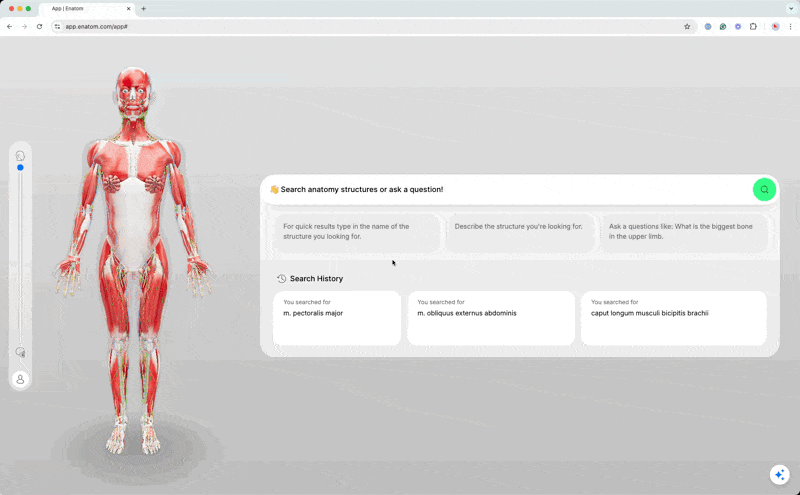
How do I use the Search Bar?
2. Enter a Search Query – Type the name of an anatomical structure, describe what you’re looking for, or ask a question (e.g., What is the biggest bone in the upper limb?).
3. View Suggestions – As you type, relevant anatomical structures will appear as suggestions.
4. Select a Result – Click on the desired structure from the list to highlight it on the 3D model.
-
- Structure name and Latin name
- A brief summary
- A 2D schematic diagram
- Relevant, high-quality photorealistic 3D models
- Clinical relevance and related medical details
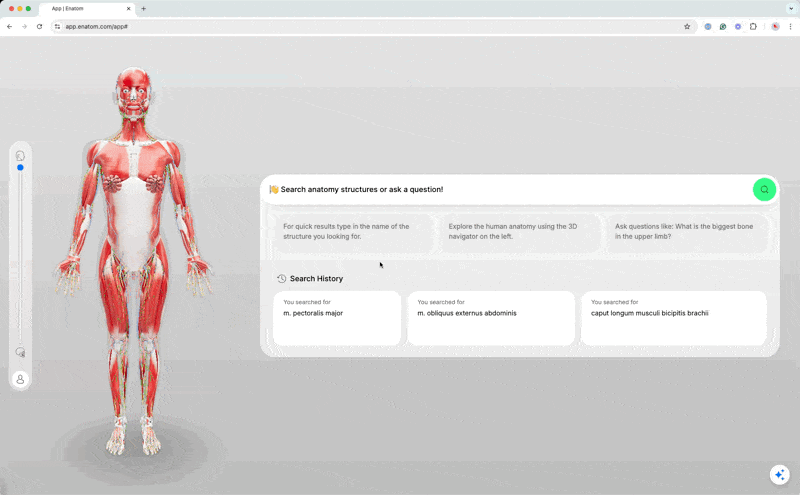
How do I open a Specimen?
- Use the Search Bar – Type the name of the anatomical structure you want to view and select it from the search results.
- Select from Search History – If you’ve previously searched for a specimen, you can quickly reopen it from the search history.
- Use the Visual Navigator – Click directly on the 3D model to select and highlight a specific specimen.
- Explore the Specimen – Once selected, the anatomical structure will be displayed with avilable 3D model. You can open any of the desired specimen.This allows you to quickly and efficiently open and explore any specimen within Enatom.
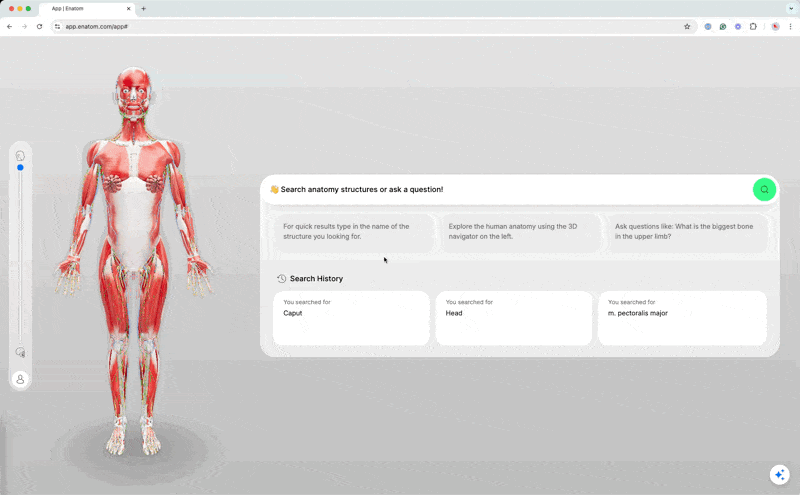
How do I use the Specimen Viewer?
1. Search for a Specimen – Use the search bar to find a specific anatomical structure.
2. Select a Specimen – Click on the desired specimen from the search results to open it in the viewer.
3. Explore the 3D Model – Interact with the specimen using your mouse or touch controls:
• Rotate – Click and drag to rotate the model.
• Zoom – Scroll or pinch to zoom in and out.
• Pan – Hold the right mouse button (or use two fingers on a trackpad) to move the view.
4. Toggle Annotations – Use the toolbar at the bottom to turn annotations on or off, helping you focus on specific structures or labels.
5. View Detailed Information – Read the summary and explore additional anatomical details provided.The Specimen Viewer provides an interactive, customizable way to explore human anatomy in high detail.